おはようございます。ささきどりです。
今回は、職場のPCで私が実施している各種設定について共有します。
簡易的な設定が多いですが、あの設定ってどうやるんだっけ?や、こういう設定ができるんだなというように何か参考になればうれしいです。
この設定をすることで、PC操作中に鳴る「ピローン」という音を消すことができます。
(検索結果がなかった時等を使用したときに鳴るあの音です。)
Web会議中にイヤホンから複数回聞こえるととっても不快なので私は切っています。出社時に「ピローン、ピローン」鳴らしている人がいたら設定をおすすめしてみてもいいかもしれません。
■設定方法
・サウンドの設定を開く
下記アイコンを右クリック、「サウンド」をクリック。
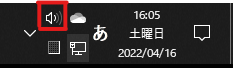
その後、下記画面が表示されます。サウンド設定が「Windows標準」になっていると音声が鳴ります。
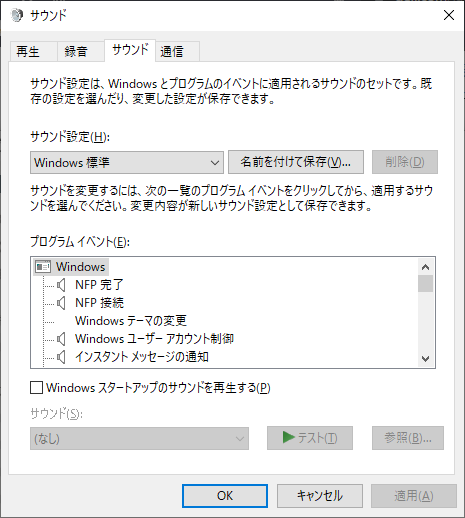
サウンド設定を「サウンドなし」に変更し、適用orOKを選択します。
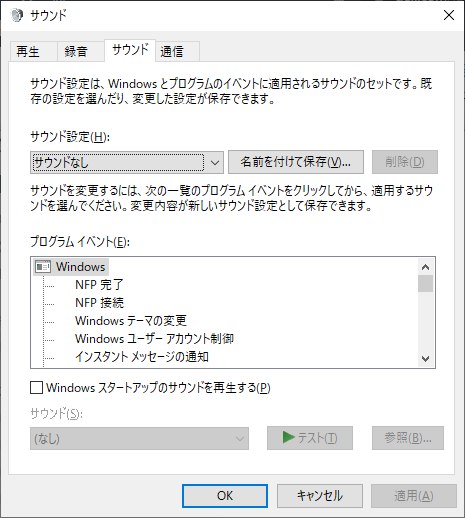
「ピローン、ピローン」言わないことを確認し設定完了。
入力モード時に画面中央に表示される「あ」や「A」の表示をなくすための設定です。表示がうざったいため、非表示にしています。
※私のPCでは、現在設定が変更できないため、標準で表示されなくなっている可能性がありますが、手順のみ紹介します。
・まず、タスクバーに表示されている文字入力のアイコン(「あ」や「A」と表示されているアイコン)を右クリックし、プロパティをクリック。
・Microsoft IMEの設定という画面が開くので「IME入力モード切替の通知」についている☑を外す。
・OKをクリック。
・入力モード時画面中央に表示が出なくなっていることを確認し、設定完了。
これは完全に好みなのでそういう考えもあるんだな程度で参考にしていただければと思います。
【タスクバーを上部にする理由】
①マウス操作の幅を減らし、操作を効率化するため。
大抵のアプリケーションはメニューバーが上部に位置取りされています。
Windows標準ではタスクバーは下部に位置取りされています。マウスで操作する場合上から下へ操作しなければいけないため、幅が広くなってしまいます。
タスクバーも上部にすることで多少ですが操作を効率化することができます。
②リモートテスクトップ接続時の誤操作を防ぐため。
私の職場では在宅勤務時、リモートデスクトップ接続で業務PCにアクセスします。
リモートテスクトップ時には上部にバーが表示されます。これに関しては非表示にすることができますが、マウスオーバーをすると表示されてしまいます。
大抵のアプリケーションのメニューバーは上部に表示されているため、うっかりマウスオーバーしてしまうケースが多くあります。タスクバーを上部にすることで幅を広く取れることから防止することができます。
※ブログを作成しているPCではリモートテスクトップが使用できないため具体的な画面を紹介できず失礼しました…。
この設定については、マウスを使用してウィンドウのスワップを行う方については必要な設定かもしれません。
キーボード操作で行う方については、画面転換のわずらわしさがなくなるため、設定をおすすめします。
■設定方法
・「設定」-「システム」-「マルチタスク」を開く。
・「ウィンドウをスナップしたときに横に配置できるものを表示する」のチェックを外す。
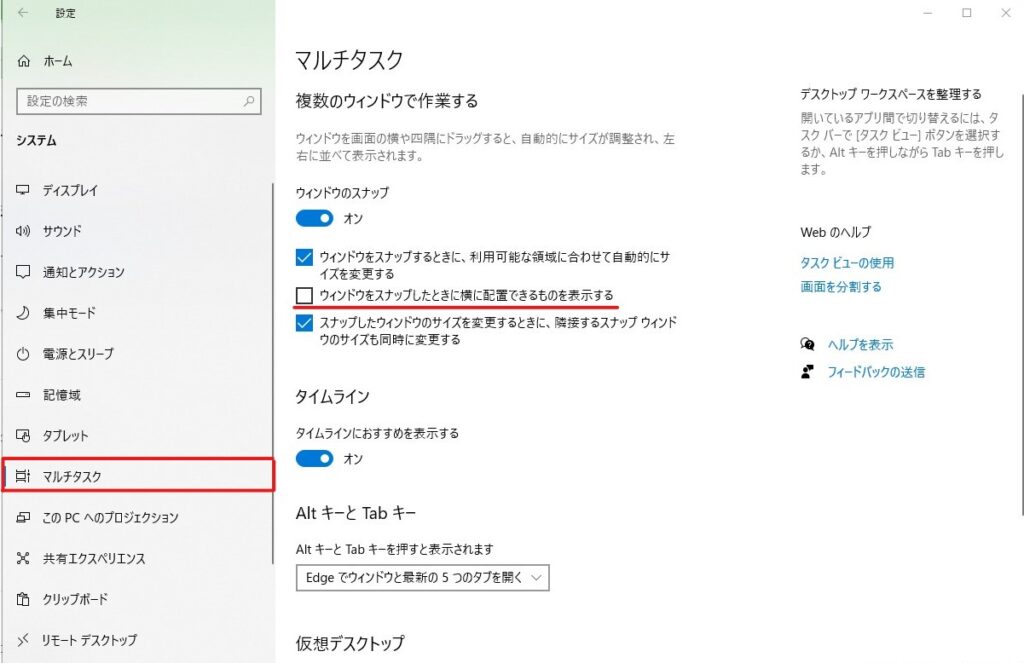
その他、レジストリの修正等細かい設定変更をしているものがありますが、現時点では割愛します。
今後、共有したい設定等がありましたら追記します。参考になりましたらうれしいです。
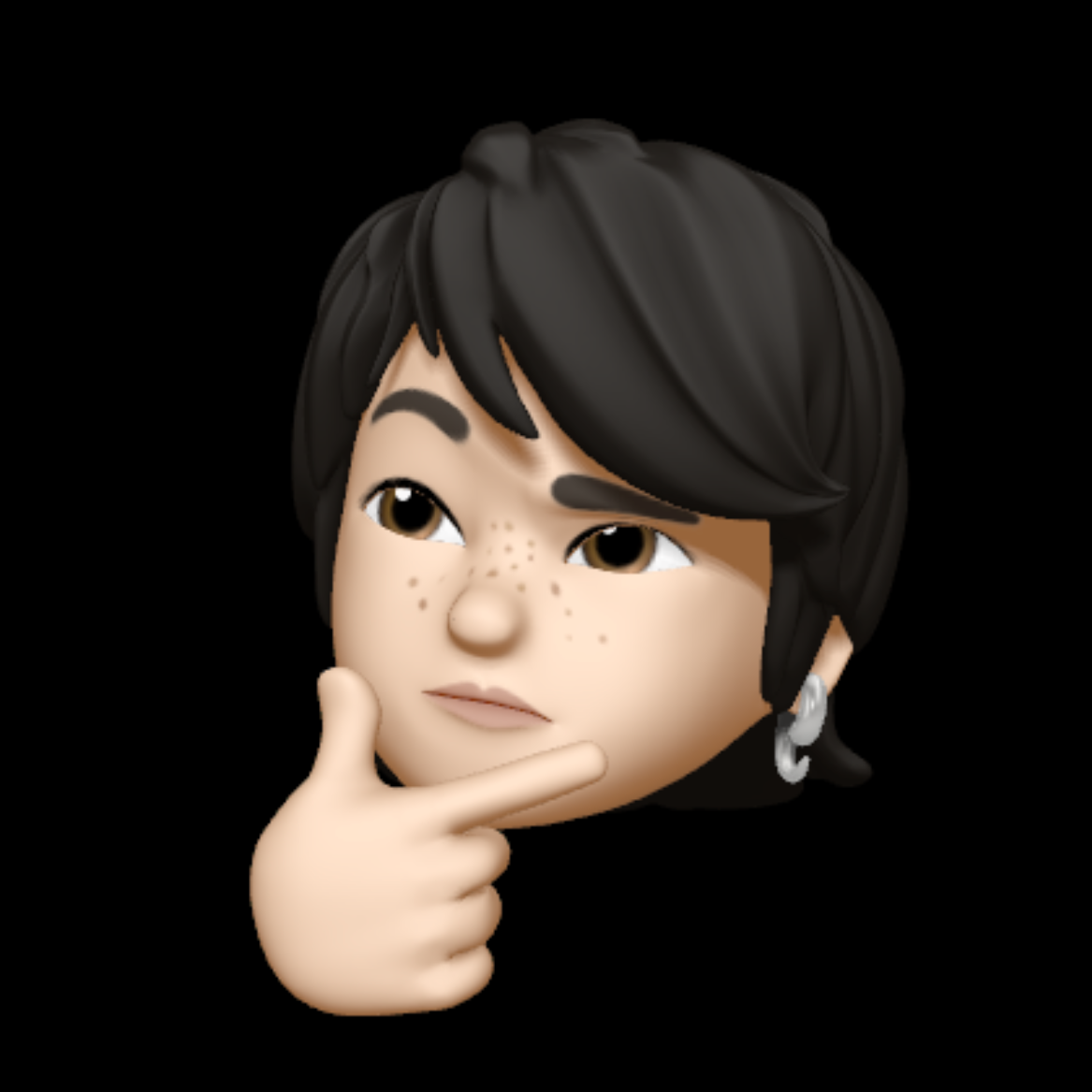
見られた方の参考になればうれしいと思いブログを書いていますが、自分自身の備忘録にもなったら一石二鳥だなぁとか最近思っています。


