こんにちは、ささきです。
最近、仕事などでPCの操作方法を教える機会がよくあります。
基本的には文章でお伝えするのですが、操作方法を質問される方は基本操作や単語がわからない方もいらっしゃいます。
そういった方々には動画で伝えるのがわかりやすくて楽でした。
その際に使用したソフトウェア「EaseUS RecExperts」という画面録画ソフトが便利だったのでご紹介します。
このソフトは、WindowsやMacでの画面録画を簡単に行うことができるツールです。
目次 非表示
EaseUS RecExpertsの特徴
1. 簡単な操作性
EaseUS RecExpertsは、簡単に操作できるシンプルなインターフェースを持っています。
複雑な設定や操作は不要で、数回のクリックだけで画面録画を開始することができます。
実際の使用方法は後述します。
2. マイクやカメラの同時収録が可能
録画中にマイクやカメラの音声も同時に録音することができるため、プレゼンテーションや会議の録画にも適しています。
使い方
使い方を簡単にご紹介します。
収録する範囲を選択

- フルスクリーン 画面全体を収録します。マルチディスプレイの場合、どのディスプレイを収録するかも合わせて選択します。
- エリア 画面のうち、任意の範囲を選択することが可能です。 タスクバーは映したくないなど、範囲を制限したい場合に便利です。 下記のように自由に範囲を選択できます。

その他収録素材を選択

- ウェブカメラ 任意の位置にウェブカメラを表示させることができます。 セミナー動画や、手元を映しながらの画面収録に便利です。
- システムサウンド 再生される音声の収録有無を選択kします。
- マイク 外部から入力した音声を合わせて録音するか選択します。 セミナーや実況動画を収録する際に便利です。
RECボタンを押す

カウントダウンが始まり画面が収録されます。
※設定でカウントダウンを非表示にすることが可能。
基本操作としては上記の通り、かなり簡易で扱いやすいと思います。
詳細設定で、フレームレート(24、30、60fpsなど)や音声ファイルのフォーマットなどが設定可能です。
用途に合わせて変更できるのは嬉しいですね!
おすすめの使い方
ゲームプレイ動画
最近よくある、プレイ動画を収録できます。
NVIDIAの標準機能でも可能ですが、このソフトではカメラを使用することで配信者のように手元も同時に収録できます。
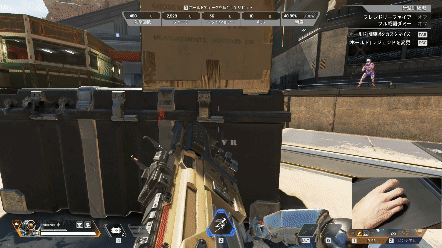
その他の公式のTips
その他公式のTipsはこちらからご確認ください。
TPOに応じて使うと便利なものもありましたよ!
注意点
一番の注意点は、無料版では録画したファイルを開始1分しか保存できないことです。
セミナーなどで長時間録画が必要な場合は、有料版へアップグレードしましょう。
このようなサービスはサブスクリプション型が多い中、買い切りプランがあるのはかなり良心的だと思います。
キャプチャーボードなどを購入するよりはるかに安いので、当ソフトウェアで機能が足りる方にはおすすめです!
その他の違いについては「プランの選択」部分の情報をご参照ください。
結論
EaseUS RecExpertsは、画面録画を簡単に行うことができる便利なソフトです。
操作は簡易ながら便利な機能が多いため、ビジネスや趣味で活躍してくれます。
Windows 標準の録画機能では物足りない方にとっては試す価値があるソフトだと思います!

