こんにちは、ささきです。
本日はバックアップソフトについてご紹介します。
背景としては、仕事でバックアップを取っておらず、復旧作業にかなりの手間がかかった経験をしたため、私生活でも重要性を感じたからです。
手間をかけずバックアップを取得する方法がないか調べたところ、見つけたのが「MiniTool® ShadowMaker Free 4.1」でした。
クラウドストレージサービスでとればいいんじゃないの?
こういった声が聞こえてくる気がします。
もちろんクラウドでも事足りる方はいらっしゃると思います。私も今まではそうでした。
ではなぜ、このサービスを使うのか?
私は下記の点から使用しています。
- オフラインアクセスになるため、インターネットがなくてもデータにアクセス可能。
これが一番の理由です。
移動を伴うお仕事や、ちょっとした外出時に作業をしたい場合、その都度インターネット通信を行うのは大変です。
また、災害や通信障害が発生した際でも、バックアップの取得やアクセスができるという点は大きいと考えます。 - バックアップの速度が速い
大量データの場合や通信環境が悪い場合でも、比較的安定した速度でバックアップを取得することが可能です。
MiniTool ShadowMakerのおすすめポイント
会社ではWindows標準のバックアップ機能や、タスクスケジューラとbatファイルを組み合わせてコピーやバックアップを行ったことがあります。
しかし、慣れていない方はとても面倒に感じると思います。
ShadowMakerは操作画面がシンプルでわかりやすいため、簡単に設定をすることができます。
簡易ながら、オプションでスケジュールや増分、差分バックアップに関しても設定できるのは嬉しい点です。
使い方も簡単
バックアップ方法
インストールして起動。
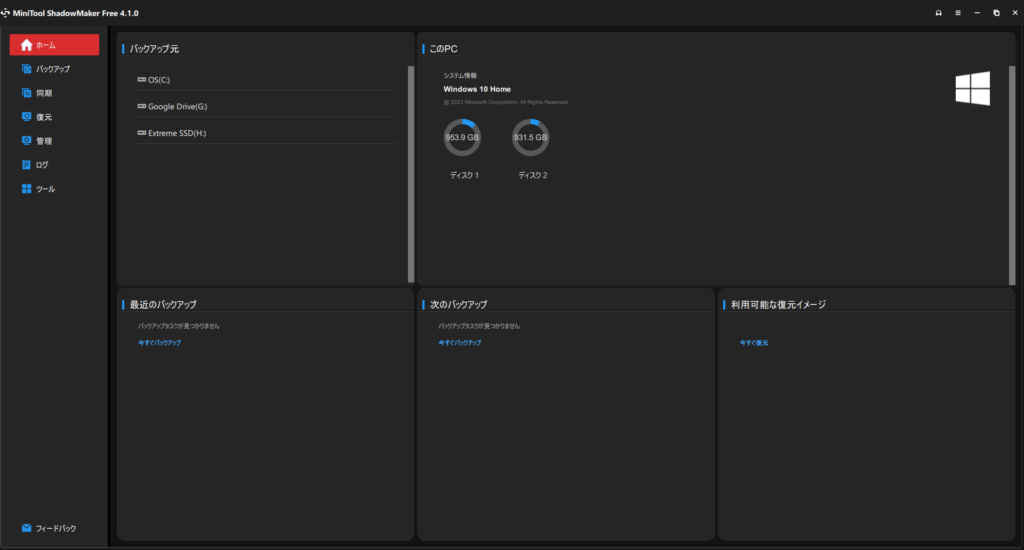
シンプルでわかりやすい画面です。
左側のバックアップを選択します。
バックアップしたいファイルやフォルダを選択。
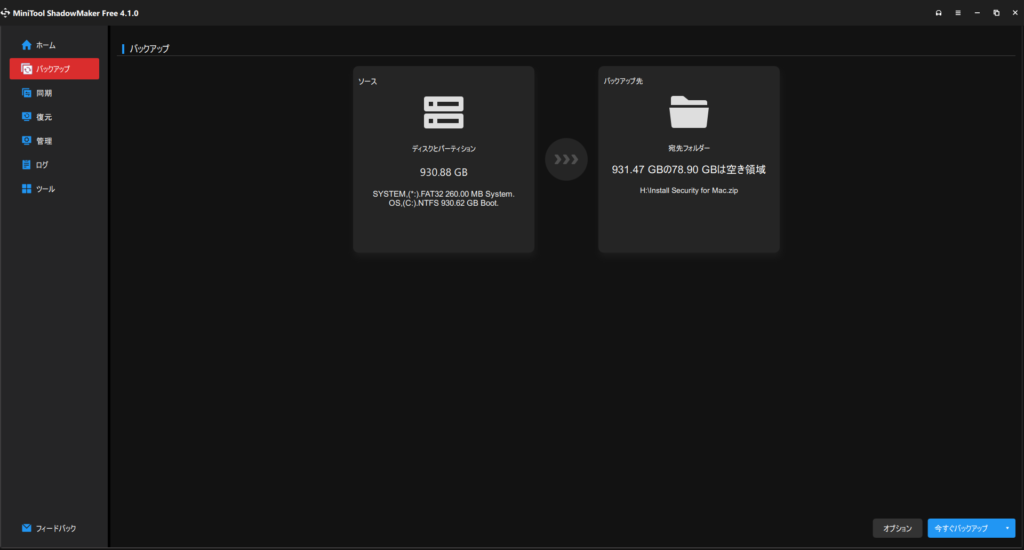
左側がバックアップを取りたいファイルやディスク、右側がバックアップファイルの作成先です。
初期表示がディスクとパーティションとなっています。
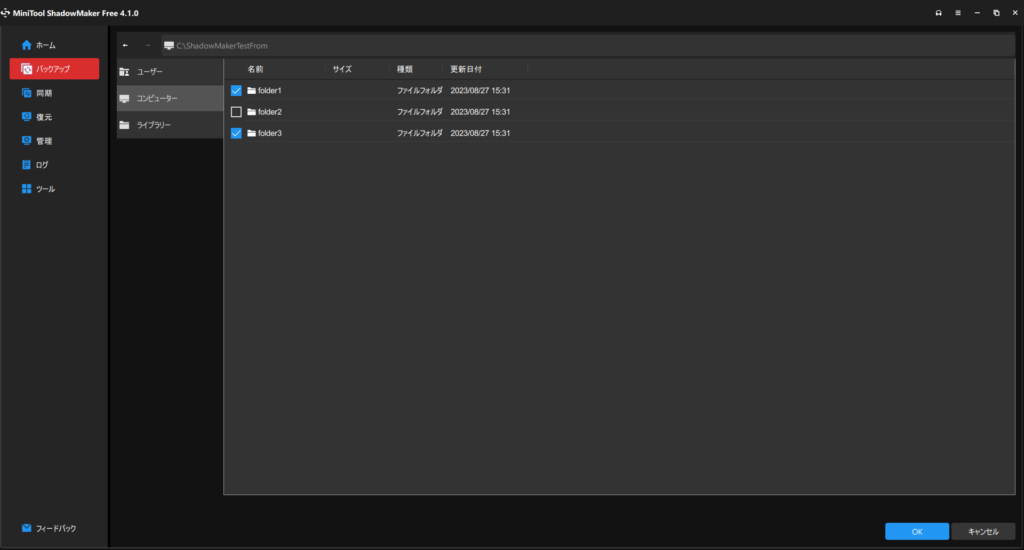
任意のフォルダをバックアップしたい場合は、ソース欄を選択しフォルダとファイルを選択することで取得可能です。
保存先を設定して、バックアップ開始!
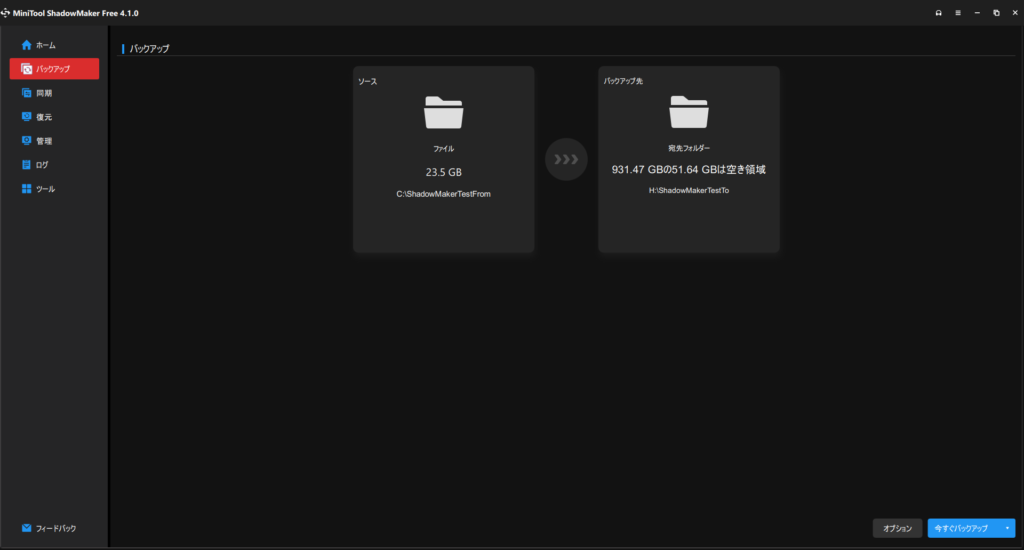
保存先を指定したら、右下の今すぐバックアップを押すだけ!
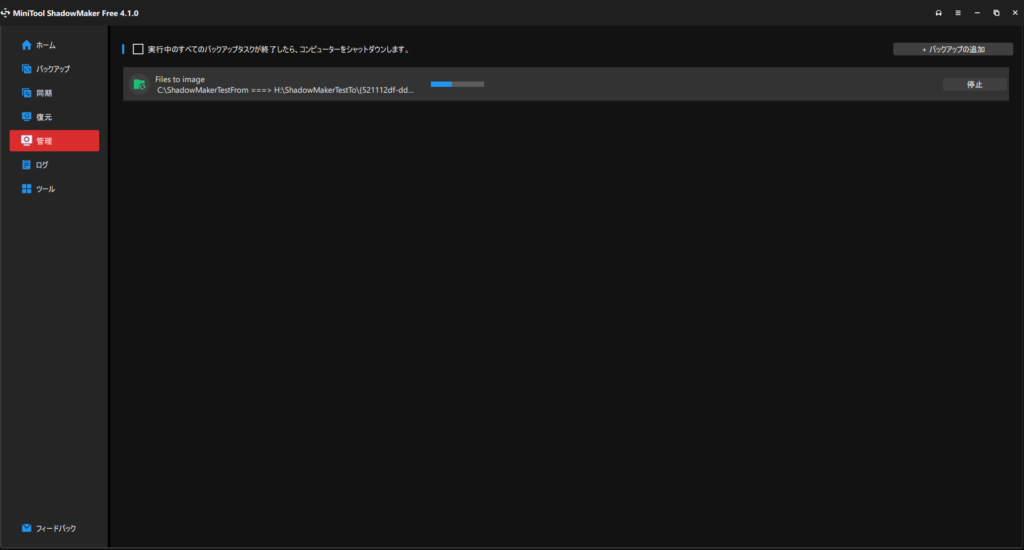
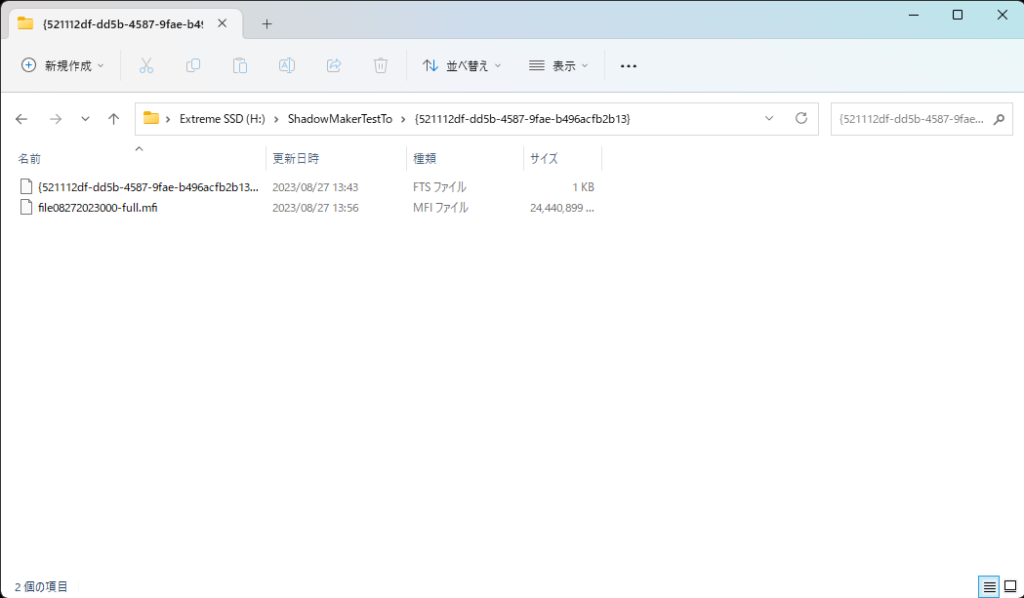
バックアップが完了すると、このようなファイルが作成されます。
バックアップファイルなので、元ファイルとは異なる点はご注意ください。
バックアップの速度もファイルの圧縮をしない限り、コピーして取得する時間と同じくらいです。
データの復元方法
データが失われた場合や、以前のバージョンに戻したい場合には、ShadowMakerの復元機能を使用します。
左側のメニューから「復元」を選択。
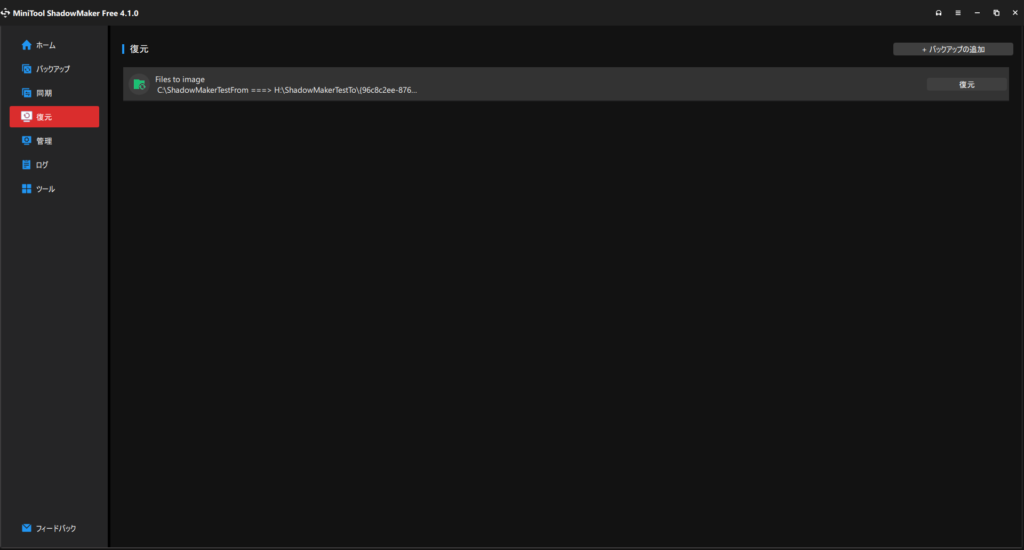
復元したいバックアップを選ぶ。
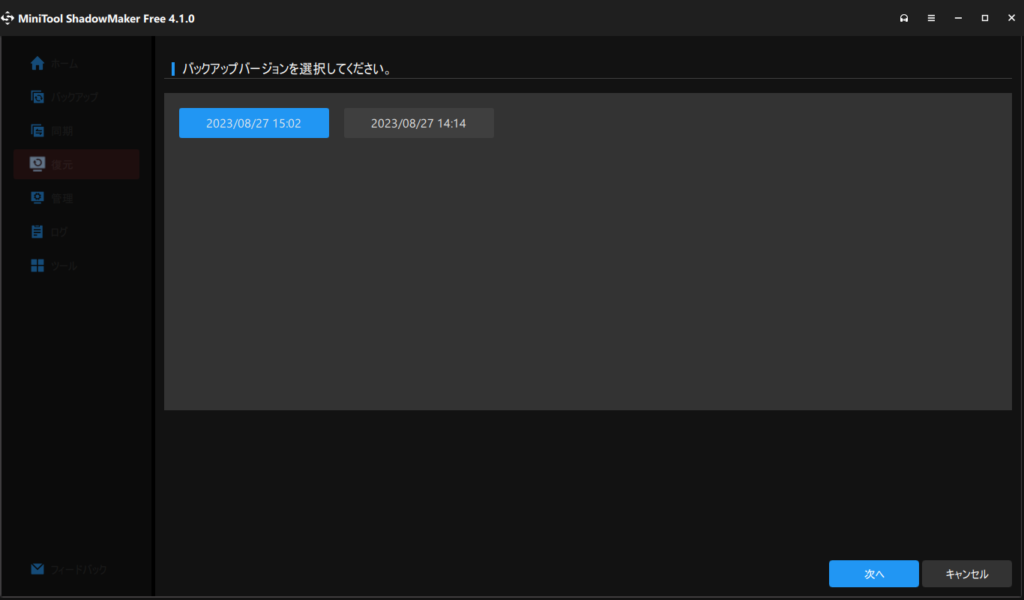
バックアップを複数回実行している場合、どの時点のバックアップを復元するか選べます。
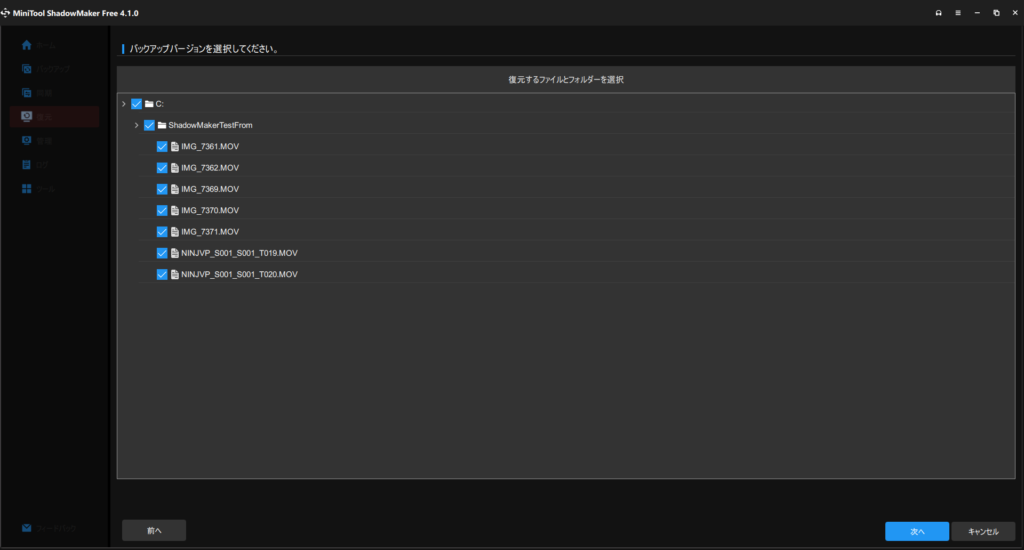
また、復元するファイルを個別で選択することもできます。
大量ファイルをバックアップした際、一部のファイルだけ復元できるのは嬉しいですね。
復元先を指定し、データの復元を開始!
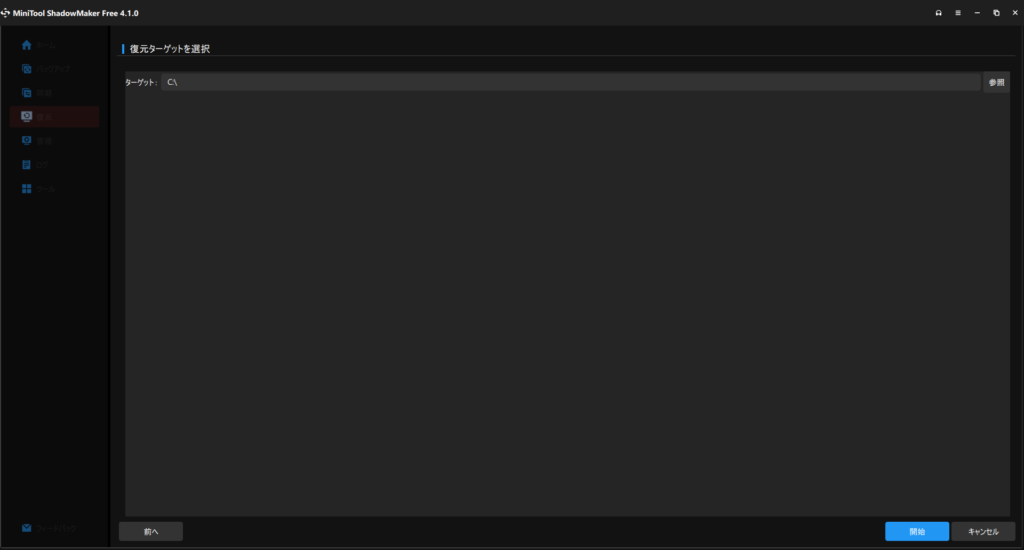
復元ターゲットは復元場所を示しています。復元先については、自由に選べるのでフォルダ構成を変えて復元できるのは嬉しい点です。
最後に右下の開始を押すことで復元が開始されます。
結論
デジタル時代に生きる私たちにとって、データは非常に価値のある資産となっています。
仕事の資料やデータ、学業のレポート、大切な思い出の写真や動画など、これらのデータを失うことはかなりの損失です。
MiniTool® ShadowMaker Free 4.1は、そんなデータを確実、かつ簡易にに守るためツールとしてとても便利です。
クラウドストレージも便利ですが、ShadowMakerのようなバックアップソフトを併用することで、より安心してデータを管理することができます。
皆さんも大切なデータを守っていきませんか?
詳しい情報や使用方法は、公式サイトで確認できます。



